When it comes to images on a blog - size matters! If you don't have the correctly sized image then it won't look perfect in its placement. This is one area where you can be perfect and look very professional.
We have a great tutorial to create buttons for yourself...read it and see if you get some inspiration. If you need tips on sizing your images check the list below.
HOW TO MAKE A BUTTON FOR YOUR BLOG
You can use this tutorial to make great blog post images that help a reader to click on your image faster, hence getting them to your blog faster.
- Instagram - 1080 x 1080 pixels
- Pinterest - 735 x 1102 pixels
- Facebook - 1200 x 628
- Twitter - 1024 x 512
- Horizontal (landscape) – 1,024 x 512
- Vertical (portrait) – 800 x 1,200
We've also written about how ALT tags can enhance your images being found in a web search. You can do that from Blogger...and it's easy peasy.
After you'd uploaded an image it is easy to add a link to that image, but you should ALT text too...click on the just added image, and a bar of choices will pop up. You've seen them before. Click on Properties.
Then the box below will pop up and you will type your description in the Alt Text box, then click OK.
Usually in the ALT TEXT box I use a good description and where the photo can be found...something like: "Useful Guidelines To Blogging at The Blog Guidebook". Etc.
Cropping Your Image -
PicMonkey allows you to crop your image pretty much a click away from when you uploaded it.
You can also change image size via HTML in the sidebar if you're using Firefox as your browser. After you've uploaded your image, click Edit HTML and you can drag the image larger or smaller. It's a great trick, but it doesn't work in Chrome (or others).
I know I've thrown this at you very quickly...but you can do it. Don't be afraid to move things around a bit and try new sizes, fonts, colors etc. You can always put it back the way it was.









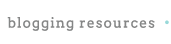
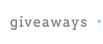
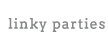










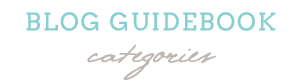
























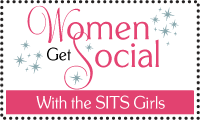


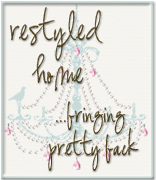

No comments:
Post a Comment
Comments are how we stay connected as bloggers. Let us know how you feel and we'll return the favor...stay calm and blog on!!! And guess what? You'll never find Word Verification on our blog...it gets kind of annoying when you can't read what WV wants you to verify right?
Note: Only a member of this blog may post a comment.