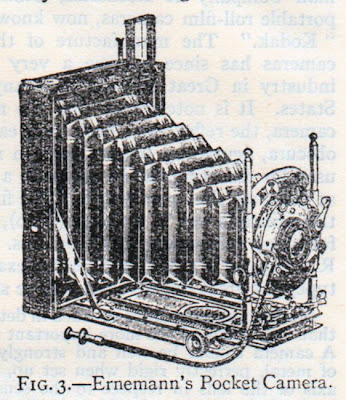
(click on all images below to enlarge)
One of the most common questions we are asked is how to post larger photos on your blog. Before you can post "X-Large" photos on your blog, you will need to have a wider layout. There are a few ways to do that. Blogger's new templates (found in the "Design" tab) offer wider options. The older, trusty and well-loved layouts like Minima and Minima Stretch, can now be found in the HTML tab under "Old Templates". And of course there are many blog designers out there who can widen your layout for you. For resources on widening your layout, visit these links:
• To learn about changing your blogger template, click HERE, then scroll down until you find the section on changing your template.
• To widen your layout yourself in Blogger, using very simple HTML code, view the step-by-step video HERE.
Once the template is established, the easiest way to post X-Large photos is to use the Updated Editor. The "Editor" is the space where you actually type your posts and upload photos before you click "Publish." You can find and change it here:
• To widen your layout yourself in Blogger, using very simple HTML code, view the step-by-step video HERE.
Once the template is established, the easiest way to post X-Large photos is to use the Updated Editor. The "Editor" is the space where you actually type your posts and upload photos before you click "Publish." You can find and change it here:
Once you have your editor set, follow these steps when uploading a photo:
• Click "New Post" to open, well, a new post. :)
• Click on your little photo icon to add a new photo. The post editor looks a little "shinier and new." That's OK. The photo upload button looks virtually the same. A window like this will open:
• Click "Choose Files," then select the photos that you would like to upload from your computer or the web.
• Once they are all in the little lightbox, you can click each one to add to your blog. A blue outline indicates it is selected. (Note: It will automatically "select" all of the images you upload.)
• Back in your post editor, you will see your photo at a normal, small size. Click the photo and a little bar pops up below with handy options for positioning and sizing:
• Select X-Large, and we prefer Centering the image when it is this large to make sure your text fits nicely around it. You can of course select small or large on a photo, as well:
• Click the small blue link that says "Post Options" to adjust setting for the post itself. You can schedule a future post date, retro date it to have it post as an earlier post date, or adjust commenting options, among others:
• Click "Preview" to check it out. Then click "Publish" and view your post or blog to see the final product! Fantastico!
VERY HELPFUL HINTS:
You will notice that the Updated Post Editor is finicky. Just as the original "Old Editor" has its drawbacks, so will the new one. To make sure you get the best results every time:
• Place your cursor and click exactly where you want the photo to upload in your post. They can be difficult to move around.
• When you hover over the photo you will also see options for adding a link to the photo, and adding a caption below (which can also be a link). This will not work in Pages.
• When you hover over the photo you will also see options for adding a link to the photo, and adding a caption below (which can also be a link). This will not work in Pages.
• If you do have to move photos around in a post, make sure you haven't upscaled them to X-Large yet. The best way to move them around is NOT clicking and dragging. You will be screaming at your computer if you try this. INSTEAD, cut and paste the photo in place. SO. If you uploaded a photo and Oops! It's at the top, you need it at the end, click on the photo. It will highlight in a color to show you selected it (just like when you select text—mine looks kind of lavender—see above). From your browser's Edit menu up top click "Cut." Then put your cursor where you want the photo, click and go to Edit, click "Paste." Or, if you like key commands: Command "X", Command "V". (Cut and Paste works great with text, too, if you need to move a block of text around in your post.)
• Sometimes when you try to type text directly below or above a photo, it looks like a blue link. Grrrr! No worries! Simply click on the photo so it highlights the photo. Then click your BACK ARROW. Hit return to bump the photo down, arrow back up and start typing. You can do that in reverse to type below (RIGHT ARROW, return a few times, then start typing). That usually fixes the problem.
• If you just can't warm up to the Updated Editor, switch it back to the old one and check out the tutorial HERE.









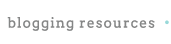
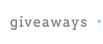
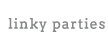










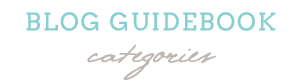



























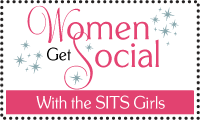


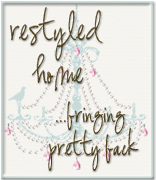

Thank you these are most helpful tips... HHL
ReplyDeleteThis is really helpful Sarah, thanks so much!! Hugs from Someone named Marilou
ReplyDeleteI just moved this tutorial off the front page as it is so long...you can still find it by clicking the camera!
ReplyDeleteThanks for your comments!
Hi Marilou!
Sarah
Thank you so much for this great tutorial! I am loving the new editor - so much better and now it posts photos in the right order - exactly where I have my cursor!
ReplyDeleteXO Senja
Oh, you're right. The new editor is acting funky! I didn't realize the trouble I was having was on a Page, not a Post! I wasted hours yesterday trying to get the pictures and labels to work after uploading from live writer. Sometimes I just want to scream!!! So glad to know it wasn't me that was the trouble. Blogger is great when Blogger is great...Blogger is very stinky when it stinks!!
ReplyDeleteThank you. Thank you. THANK YOU! I was so intimidated by html that I put off widening my layout for sooo long. Your video walked me through it and I couldn't believe how easy it was! Now I can have huge, lovely photos!! Thanks for sharing your talents.
ReplyDelete