 |
| Sized in Blogger as Extra Large |
When you write a fabulous post you want to share it, right? The best way to share is to create an image that makes your post pop and people pin! (Say that 10 times fast!) And if you're not a Photoshop pro it's easy to use PicMonkey as your starting point and jump off from there...
Here's all you have to do to get started!
Click the Monkey!
UPDATE: PicMonkey recently added Custom sizing to their creations...you can choose this method to make a blank pallet. Just remember to size the image according to your needs.
Next you'll want to "Create a Collage". Your screen should look like this:
Then this:
To create an image that will look cool on Pinterest you can leave it like this with the three sections...or you can get rid of the sections and have one big block space to work with (which is what this tutorial is suggesting)...this is easily achieved by clicking the "X" in the corner of two of the boxes, then you'll be left with one large square like this:
At this point you will want to save this to your computer by clicking "Save" and name it something easy to find like BLANK SQUARE.jpg onto your desktop...Just follow the prompts your computer gives you.
Now you'll exit out of Collage and go back to PicMonkey's main page....click on "Edit a Photo."
This will prompt you to upload a photo from your computer, and you will want to choose the Blank Square you just saved...this will give you a nice starting point for your Pinterest-friendly image creation!
If you've not used PicMonkey before you will want to familiarize yourself with some of the features...you can check out our Get Started Designing With PicMonkey tutorial.
Things to think about before you start...what is your post about? do you need photos? what style would you like to use? what size do you need your square to be?
In PicMonkey I like to start off with my images...you can add your own graphics or clipart by uploading in Overlays and Upload Your Own. (I will be writing a quick tutorial on this if you're not sure what the heck I'm talking about... Stay tuned!)
Or you can go ahead and use the ones provided...there are some very cute geometric shapes, labels, comic bubbles or banners to get started with.
For this tutorial I chose a square with rounded corners:
The shape is actually black when you first click it and then you can resize it by dragging the circles in any of the corners...you can also change the color by holding your cursor over any of the colors in the little "Overlay" box on the right.
I decided to add another shape on top of the square...I chose that from the Overlays and Stars. Just resize to what you like.
***Don't forget if you mess up or don't like something you can always click on the Redo back arrow...that is located above your work area next to "Open", "Save", "Share".***
To add TEXT just click on the strange looking P on the left...choose your font and then click Add Text...a box will then appear that says Type Your Text Here...(shown below). Click that box and type in your words. You may change fonts, size, and color with the Text box at the right. Changing size is easiest by using the slider instead of the font size boxes.
At this point you can choose a frame. Frames may be found in your toolbox, and the icon looks like a square with a frame around it. I really like the Polaroid frames and they fit well with my blog style...take time to click through and see what you like best. If you do choose Polaroid, make sure to click the box that says Transparent Background...this will be super good to do so the white doesn't show up if you have a non-white background on your blog...plus it just looks tidy.
NOTE: When you are creating a button image this way none of the EFFECTS (bubbling testtube icon) will have any effect. Update from a reader: Use the MERGE button to make your image one layer and then the Effect will work! The MERGE button is the two layers with an arrow on the side.
Now you'll want to save your finished image...click "Save", then name your image and click "Save Photo" (greenish yellow button bottom left corner).
You will then be prompted to save onto your computer. I like to choose Desktop so I can find my image easily and then transfer later to the proper folder. Click "Save". Now your new image is yours on your computer!
Finished Image to add to your post.
 |
| Sized in Blogger as Medium |
 |
| Sized in Blogger as Large |
If you have your post ready, just add this image like you would a photo! To be even smarter and use some SEO tactics...make sure when you upload an image/photo that you fill out more information about that photo...use Alt Text by clicking "Properties" when you're adding your image.
Now your image is perfectly PINNABLE! When a reader pins your image the Pinterest detail box will fill itself out automatically! I love that!
Sorry this was such a long tutorial, just remember your Blank White box (get Blank Canvases) and to add Alt Text when you're using images that you want pinned. It makes it so much easier!
If you're wondering, I'm using the Royale version of PicMonkey...which is a paid utility that enables use of all graphics and features on their site. However, you get to use 60% of all the features for free...so you don't have to pay or register. Really.
Questions? Clarifications? Let me know if a step is missing or I've not explained it well!









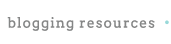
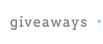
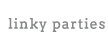










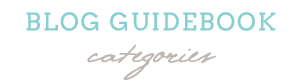


































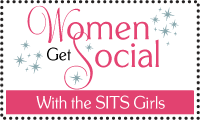


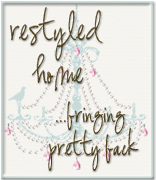

Thank you for this tutorial! You explained it very well. :) I can't wait to hear your next tutorial!
ReplyDeleteAmee, thank YOU! I'm working on one right now! Hugs!
DeleteGreat tutorial! I have played a bit with the collages, but didn't think to make a button this way. I'm going to have to relook at picmonkey and what I can do with it. I like your tip of making a box image first to get everything squared up. I'm blogging with a Chromebook, so web based programs like this are key!
ReplyDeleteGreat! I'm adding more tutorials as soon as I can!
DeleteThis is great!!! I have always wanted to make images and graphics like this. thank you so much!
ReplyDeleteGreat tutorial!
ReplyDeleteTerrific tutorial! Thanks!
ReplyDeleteThanks a lot!
ReplyDeleteI generally use PicMonkey to add watermarks to my photos. Unfortunately, since they added the "Royale" version, you can't upload your own overlays with the free version!
I know! Sorry about that...it's pretty affordable though.
DeleteI have been looking for this for MONTHS. If only it weren't midnight... I can see myself spending hours on picmonkey. Hours. Thank you so much! I've been drooling with envy at everybody lovely pretty buttons and now I can haz one, too!
ReplyDeleteI've been hanging with the monkey for days...he gets used to you...have fun!
Deleteseems like a great tool to use thanks for sharing it on pinterest
ReplyDeleteI just thought I knew all there was to know about Picmonkey and blogging! I didn't know about the "Properties" stuff. Checking those out immediately! Thank you so much for that tidbit of great info!!
ReplyDeleteYou're very welcome! Glad we can share something new!
Deletepic monkey is totally my blogger BFF! and paying $33 a year is more than worth it! if you want to get the effects to work, i click on merge (the icon that looks like 2 pieces of paper with a down arrow next to it-by the open/save/share line). then i can fix it all i want except when i use the sharpen button it will turn the border black so if i need it sharpen a pic, i do that first before merging. thanks so much for this tute! i will save a blank square! :)
ReplyDeleteThanks Lisa! I'm checking out the merge button right now! Great tips!
DeleteI am absolutely blown away by the blog header I was able to create using your directions - I have never liked my headers, today I am in love with it! Here's a link: www.redo101.blogspot.com
ReplyDeleteThanks so much for the tutorial!
Big Hugs ~ Mary
Hi, great tutorial! I was wondering if I can create a logo using PicMonkey? I would like to merge 2 different pictures together.
ReplyDeleteThanks! Heather
Yes you can. Works best if you have transparent .png files.
Deletegreat guide and super easy to follow, thanks!
ReplyDeleteThanks this was really helpful and gave me some inspiration to start making my own.
ReplyDeletehttp://booksblurbsandbaking.blogspot.co.uk/
This comment has been removed by the author.
ReplyDeleteThank you so much for this tutorial! I had been looking all over to find out how to do this! Also wanted to Pin it...eventually did, but took me a little to figure out...had to find it already in Pinterest and I came from Google. Would be great to have a pin button near article or hovering:)
ReplyDeleteDebbie, we used to have that hovering pin it button but it seemed a little messy visually. Looking for something new for that!
Delete