
I love using brushes as a watermark, it is much easier that layering another file, and sizing it, then changing the opacity and all that. If you have a logo, I would recommend this! I do it for all my clients that purchase a logo.
So first thing you need to do, is make your logo into a simple black and white image (jpeg, png, whatever). I size mine at 2500px wide, by whatever tall (that is largest you can make a brush).
Once you have your image made, open it in Photoshop, it should look something like this:
Now you are going to click on Edit > Define Brush Preset...
Now name your Brush.
Then click on your brush tool, and click on your brush palate and it should look something like this. Mine shows 2 brushes, because the last brush I had open was another logo. Yours will be whatever you had open last, plus your brush tagged on the end.
Now, I am going to right click and delete all the brushes, except the one that I just made. **Don't worry, you will not loose those brushes, we are doing a type of Save As. You can also make more brushes at this point, so that it is a set. So if you have a symbol that you use, or a different version of your logo, make them all now, so that you can have a nice little set of brushes.
Once you have all the Brushes that you want, click on the little Arrow with a circle around it and click on Save Brushes...
Make a name for you Brush(es) and Save it.
I saved mine on my desktop, but I really need it in my Applications > Adobe Photoshop CS5 > Presets > Brushes Folder. So Drag it there, or in the above step, just save it there.
Now in order to have my new brush set show up in my list of brushes, simply Quit Photoshop, and reopen.
Now click on your little arrow with the circle around it, and There it is!
Now to watermark my image, I like to drop my Opacity down just a little bit...
...and Stamp! (That is a photograph taken my hubby by the way, isn't he good:)
BLOGGY NEWS: Please be aware that today is the day that Linky Tools (aka MckLinky) will be stopping service to unpaid accounts. You have until February 21st to export your linkies. See last week's article.









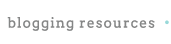
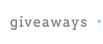
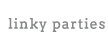










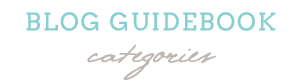
































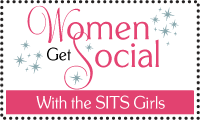


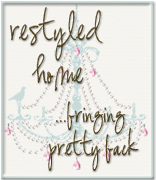

Great info! <3 My photoshop is #6 and its an old bootlegged copy.. I wonder if it would still be able to do this!
ReplyDeletexoXOxo
Jenn @ Peas & Crayons
This is a great tip. Thanks!
ReplyDeleteawesome! I love learning how to do new things in photoshop! thanks for sharing :)
ReplyDeleteThanks for the info! You just made my life a whole lot easier!
ReplyDeleteThank you so very much for sharing this! I'm pretty new to blogging & every. single. tutorial. I've found on watermarking was done using picnik. Not that I don't think it's a great tool to use, I'm just more of a CS5 girl myself. I just finished doing it & it worked perfectly. Who knew it was so easy?! This is absolutely going to make watermarking my photos so much quicker. Thanks again!
ReplyDelete