Blogging is a technical thing nowadays, but adding a hand drawn, personalized image somewhere on your site makes it feel less formal, less techie, less cold...makes it more inviting and a little bit friendlier...from my perspective. If your blog is all about business then you may not want to be that friendly, it's up to you. But you can use this method to add a myriad of other images to your blog also, such as collages, textures, children's art, items from nature etc.
When I say scan what do you think of? I always think of a very flat perfect item, like a photo. But scanning doesn't have to be just a flat scan done by your scanner/printer. It can also be a photograph, which you then use like a scan.
For instance, I painted a large poster size zebra from my daughter's birthday a few years ago, and everyone loved it. It was huge, so there was no way I could scan something so big. So I found a bright place (outside is good) with no shadows and took some close up photos at a high resolution setting.
What is high resolution?
Resolution—measured in pixels per inch (ppi)—is the term used to represent this density. Two common resolutions you'll hear are 72 ppi and 300 ppi. 72 ppi is considered “low-res” and 300 ppi is considered the minimum for “high-res.” A 4”x4” image at 72 ppi has 1,152 pixels in it (16 square inches x 72 pixels).
Can I use my phone to take pictures? Yes! That's what I wanted you to see here. You don't even need to scan anything...you can use the photo as your main image.
Below is my original image taken with my iPhone. I then emailed the photo to myself and uploaded it to PicMonkey and Photoshop Elements.
In PicMonkey I added more saturation and cropped the image slightly.
Then in Elements I used the erase tool to start eliminating the background of the plant.
You can see some of the gray bits that still need to be erased, but it takes a while to do it.
PicMonkey doesn't have the capability to do this (as far as I know), so if you use a very white background that could still work well for this purpose.
The image below got erased a little bit too much, as some of the pot is disappearing...
Finally, in the image below I added some text and made a faux banner...
Banner size - if you know the width of your blog you can use that size, I usually choose something between 900 and 1200. For the height, don't go over 350 pixels unless you're wanting quite a tall banner.
Make a banner using PicMonkey
Sidebar size - Here again you would choose the size that you have set on your blog. Most blogs are somewhere between 150 and 300 pixels.
I didn't get into a lot of details here with these tips, if you need more help please let me know. Just remember you can use many different free programs to create images for your blog. I also have a lot of fun shopping for graphics on Etsy...they are very affordable!
Here's a great article I found with tips on creating a banner from Dana at The Wonder Forest.
Don't forget to share your images on Instagram with the hashtag #blogalong...I want to see what ya'll are up to! And of course, you can share this Blog Along Challenge everywhere, by adding to Facebook, Pinterest, Twitter etc. But only if you want to. Thanks! Chat with you tomorrow on Day Five!









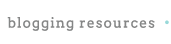
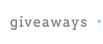
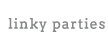










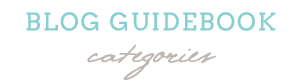


























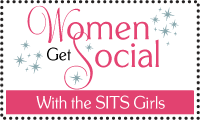


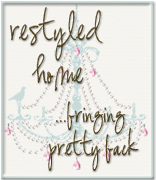

I'm so happy to follow your series. I haven't learned illustrator yet, BUT you can erase in PicMonkey - I read about it last year on a tutorial. Choose the "design" choice at the top of the Picmonkey banner. Open a new design square canvas. Make your canvas clear or wait until later. Hit the butterfly and bring in your artwork. Enlarge it so you can see. Then, in the dialogue box you use to increase your artwork or change its color, there is an "erase" tab at the top. Hit that & then you can adjust the size of your eraser. Now you can erase what you don't want. After erasing and before you choose the combine tool to set your image, be sure to click off your image and change the canvas color to clear. Picmonkey is offering more tools all the time that even I can understand. -- michele
ReplyDeleteWow! Very cool! Thanks for letting me know...I'm going to try this and see if it works for me. LOVE Picmonkey!
Delete