Hi, readers! Lyndsay, here.
I recently had a very time consuming, frustrating experience with Google Apps. And I learned that a lot of people were having a similar experience, so I thought I would share my solution. Last week I received an email stating that I needed to renew my domain (.com, URL), and that if I didn't set it to auto-renew, I would lose that domain. Well I have some major things coming up in my world and I NEED that URL to remain active. I can't afford to lose it now, and I literally can't afford to buy it back. (Some people were reporting having to pay over $500 to buy their domains back. Yikes.) But when I clicked on the link to take me to Google Apps Admin Panel to renew my domain, I could not for the life of me log in. I finally figured it out with the help of Sarah and a lengthy search online. So I am going to take you through my steps on how I restored sanity to my online world. I am going to label legitimate steps that you should take, and also list "what I did" so you can NOT do that. I want to show all of it, because this is a huge messy problem for a lot of people.
This is the email I first received:

What I did next: I freaked out. Then I took a deep breath and tried clicking the "turn auto renewal ON" link in that email. That took me to this page:
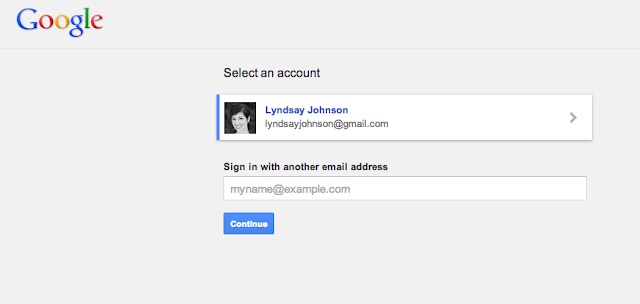
What I did next that didn't work for me, and won't work for you either: I clicked on my face (or in other words, my Google account). Wrong. That took me to this page, where I tried to login and got the subsequent error:
What I did next that you shouldn't do: I then tried changing my password for my main Google account. Did that work? Nope. I repeated the same steps as above with zero success.
What I did next that I should have done all along, thanks to a suggestion from Sarah and a little luck:
STEP 1
When you click on that link in your email, DO NOT sign into your main account. Instead, type in "
bloggeradmin@yourdomain.com" (only fill in your domain name, as I have listed below):
STEP 2
Click "continue." Again, you will find yourself on another login page similar to this. Type in your "admin" email address (same as above). If by some freak coincidence you know your password, you'll be golden. But guess what? You won't know that password, because it is some secret of the Google gods just to anger all of us mere mortals. So you will have to reset your password. That's not too hard, just another step. Click on that blue link: "Can't access your account?"
It will take you to a page that asks you why you don't know your password. I clicked something about not remembering it. Then it asked me to click a link to reset my password. It will then email you a link on how to do that:
STEP 3
The good news is, you linked your Google Apps account to your regular email account at some point (whether you remember doing that or not, just click on the button to email you—DON'T enter in a new email address).
So after you submit a request for a new password, you will get an email taking you to straight to an admin password change page. The link will be right in the email, like this: (You'll click that link, follow the prompts, and set a new password.)

STEP 4
Once you reset the password, it will direct you back to the accounts log in page. Log in with the "bloggeradmin" email address, and the NEW PASSWORD you just reset (AGAIN, you are not resetting a password for all of Gmail or Google—this is the ADMIN password only. It will not effect your Gmail log in):

This time it will work. Then you'll most likely find yourself looking at this announcement (follow all the instructions, agree to the terms):
STEP 6
EUREKA! At this point you will be singing in an operatic voice, because it will have WORKED. This is where you will find yourself in the land of the Google Admin Control Panel (you knew you had it in you all along):
STEP 7
Click on Billing and attend to all business in red. Under Domain Registration, you need to click the little + sign. Next to Renewal Options, click "change." Attend to all business on that page, and you're DONE!
 STEP 8
STEP 8
Oh, but you're not done. I got another email that said this:

What I did next that you shouldn't do: WTF?!?!? I freaked out again. So I clicked that blue "log in" button (and now we all know how to successfully log in). I went back in to the Billing section, and made sure ALL the sections were all successfully filled out, with no more red error messages. Maybe wait 5 minutes and then do this, to give your account time to make changes.
Finally I got this message (in the second screen shot you'll see my domain is in green—it will be in red if there are issues to be fixed):
STEP 9
Yep. 9. There's another step. What in the whole wide world could possibly go wrong now?! Well, I wanted to write this blog post. So I tried to get into Blogger, and it wouldn't let me. It said it wouldn't allow multiple sign-ins. So I had to click that wee little blue link that says "sign out" over there on the right to sign out of my admin console and back into Blogger as my usual username and password that I use for Google, Gmail, and Blogger. Oddly enough I couldn't sign out from Blogger, because it kept re-routing me to this page. So I just signed out from this page. Done:
Log in like normal:
Ta-da!! It worked, and then I wrote this post. And
www.lyndsayjohnson.com will renew on October 12, and I can make big announcements on that site in November, and I will be a happy little blogger once more! :)
I hope this helps you!

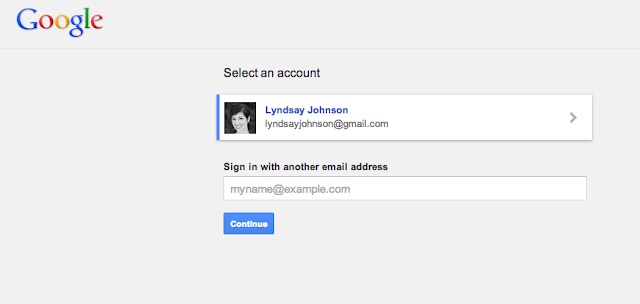













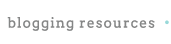
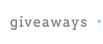
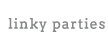










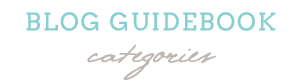






























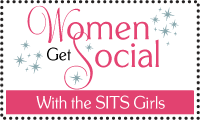


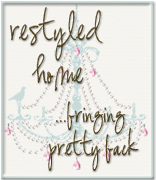

Experiencing this right now and I can't get past the reset password on step2. Will continue trying; thanx for the info!!
ReplyDeleteWe'd love to try to help you...send us an email at blogguidebook@gmail.com
Delete